
LANSA ライセンスを適用
最終更新日:2025年10月24日
重要:このページの情報は Visual LANSA V16、V15、V14 SP2 EPC142050、V13 SP2 EPC133400 のライセンスと適用に関連するものです。
V14 SP2 EPC142050、V13 SP2 EPC133400 において、Visual LANSA への LANSA 開発ライセンスの適用方法に変更が加えられました。この変更により、LANSA 開発ライセンスコードタイプに影響があります。ライセンスを受け取った email にどのライセンスタイプを受け取ったかが記述してあります。 以下から適切なタイプを選択してください:
サーバー/実行用ライセンスコード
このタイプの LANSA ライセンスは一般的にサーバーへの実行時ライセンスの適用になります。例えば、 LXX (スーパーサーバー)、JME (LANSA Integrator)、WEB (Web 実行)です。
注意:受け取られたライセンスは、リクエストした CPU に対してのみ有効です。
ライセンスを適用する先のオペレーティングシステムを選択してください:
LANSA 開発ライセンスコード(ローカル及びリモートライセンスサーバー)
V14 SP2 EPC142050、V13 SP2 EPC133400 において、LANSA は既存のサードパーティソフトキーを新しい開発ライセンスモデルに置き換えました。
注意:受け取られたライセンスは、リクエストした CPU に対してのみ有効です。
LANSA 開発ライセンスのタイプを選択してください:
サーバーライセンスコード - Windows
Visual LANSA サーバーライセンスコードは
x_lic_<モデル>_<シリアル番号>_<リクエスト番号>.xml
というファイル名で提供されます。
新しいライセンスをインストールするには、以下の手順に従ってください。
- x_lic_*.xml ファイルを PC のローカルにコピーします。ライセンスをコピーする先はローカルのどこでもよいですが、Visual LANSA の\X_LANSA フォルダがライセンス機能が参照するデフォルトの場所ですので、そちらにコピーすることをお勧めします。例えば、<LANSAルートディレクトリ>\X_WIN95\X_LANSA
- LANSA フォルダより、[構成/管理]フォルダを開き、 [サーバーライセンスの定義]のショートカットを開きます。
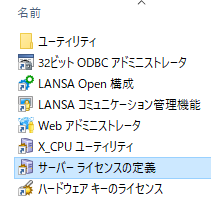
- すると、サーバーライセンスのユーティリティが開かれます。先に進む前に、タイトルが サーバーライセンスであることを確認してください。
ライセンスファイルのロケーションは[ローカル]、[共有]が選べます。3つのライセンス画面があり、[適用済]、[ライセンスの追加]、[詳細設定]です。 - 適用済
適用済のタブはアクティブなライセンスファイルのロケーションがローカル または 共有かを示しています。もし新規インストールの場合には、ライセンスはまだ表示されていません。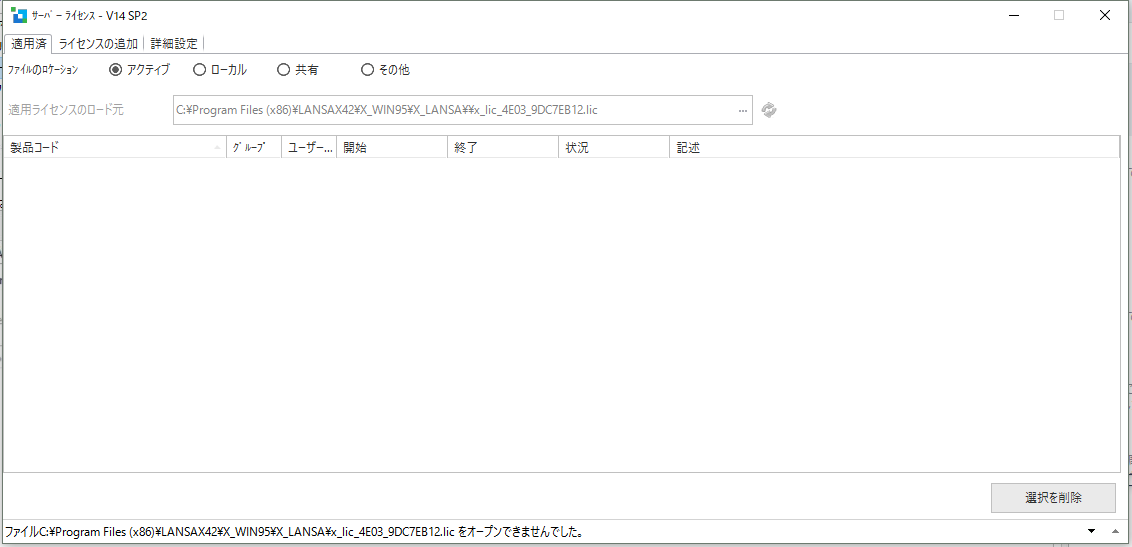
- ファイルのロケーション - アクティブ この場合、現在の LANSA 環境からライセンスファイルをロードしようと試みます。ライセンスファイルがローカルに存在する場合、それがロードされます。ローカルにライセンスファイルがない場合、共有のロケーションが検索されます。 (共有のロケーションの詳細については [詳細設定]を参照)
- ファイルのロケーション - ローカル この場合、ローカルのライセンスファイルがロードされます。ローカルのロケーションの詳細は <root>:\x_win95\x_lansa\です。 <root> は現在のLANSAシステムを示します。
- ファイルのロケーション - 共有 このオプションはライセンスファイルが共有ロケーションに指定されたロケーションに存在する場合を示します。共有ライセンスファイルは同じ CPU 上の複数の LANSA システムからアクセス可能です。
- ファイルのロケーション - その他 その他を選択すると、任意のCPUのライセンスファイルが存在する場所に移動して確認のためにロードすることができます。
- 選択を削除 この機能を使用すると、例えば期限切れや重複したライセンスを1つまたは複数、ライセンスファイルから削除することができます。ライセンスの選択及び削除の際には十分ご注意ください。
- ライセンスの追加
この画面ではロケーションに移動し、適用されるライセンスを含むXMLファイルを選択します。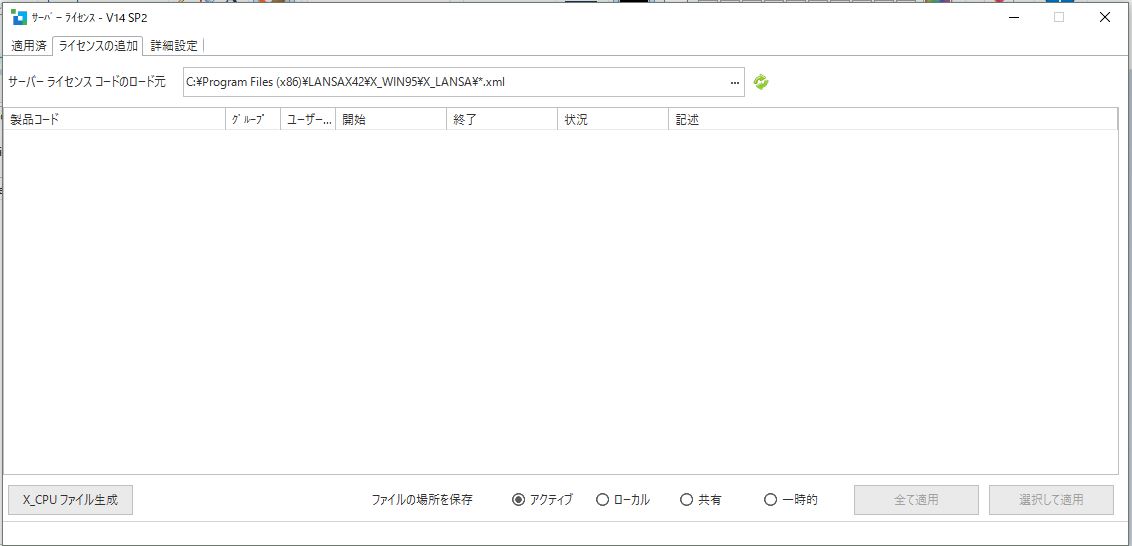
- ファイルの場所を保存 アクティブ ライセンス適用の際にアクティブ を選択すると、アクティブなライセンスファイルに追加されます。.
- ファイルの場所を保存 ローカル ライセンス適用の際に ローカル を選択すると、現在の LANSA 環境のライセンスファイルに追加されます。
- ファイルの場所を保存 共有ライセンス適用の際に 共有を選択すると、詳細設定で 共有に指定されたロケーションのライセンスファイルに追加されます。
- ファイルの場所を保存 一時的 ライセンス適用の際に一時的を選択すると、ライセンスファイルが %TEMP% ロケーションに作成されます。この CPU に対するライセンスファイルが %TEMP% に既に存在する場合には、そのライセンスファイルに追加されます。ファイルの場所を保存 一時的 は、ほかの CPU のためのライセンスファイルを生成する場合に便利です。
- 注: テンポラリーライセンスなど、期限切れのライセンスがある場合、それらを取り除くために[選択を削除]ボタンを使用する必要があります。この画面上のライセンスのリストには、有効で期限切れでないライセンスのみが含まれるべきです。
- 詳細設定
ライセンスファイルの省略値の確認及び設定を行うことができます。現在の共有ロケーションが画面の上部に表示されています。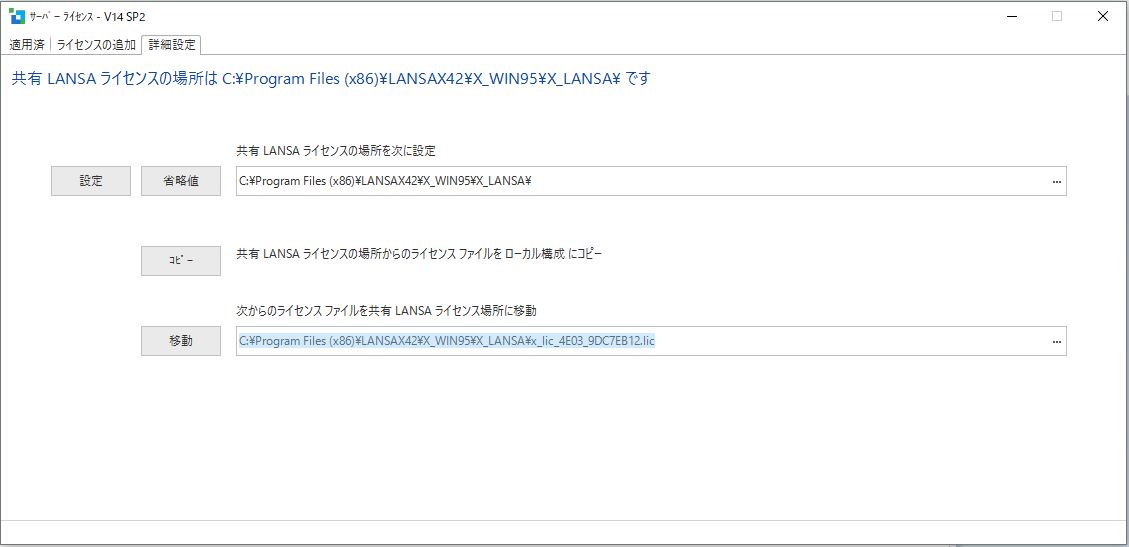
- [設定] 共有の LANSA ライセンスロケーション。共有ライセンスファイルを置きたい場所を設定することができます。既存の LANSA ロケーションや以下のようなデフォルトの LANSA 共通ロケーションである可能性があります。 C:\Program Files (x86)\Common Files\LANSAロケーションは入力もできますし、ボタンを押して参照して設定することもできます。
- [省略値] 共有ライセンスファイルのロケーションを省略値に設定したい場合、省略値ボタンを選択すると、共有ライセンスファイルのロケーションに省略値の C:\Program Files (x86)\Common Files\LANSA をセットします。適用済タブシートに戻り、共有を選択すると、詳細設定で設定した新しいロケーションが表示されます。
- [コピー] このオプションを使用すると、共有 ライセンスファイルの場所にある LANSA ライセンスファイルをローカル ライセンスファイルの場所にコピーすることができます。この機能は、新しい Visual LANSA 構成をインストールし、この構成にのみライセンスを追加したい場合に便利です。コピーを進めてよいか、との確認のメッセージボックスが表示されます。
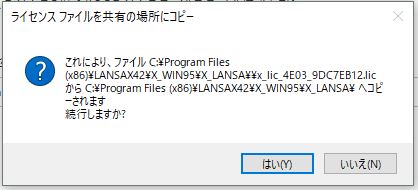
- [移動] このオプションを使用すると、共有ロケーションにライセンスファイルを移動することができます。このオプションはライセンスをローカルで適用し、このCPU 上の全ての Visual LANSA 構成からこのライセンスにアクセスできるようにしたい場合に便利です。進めてよいかのダイアログが表示されます。
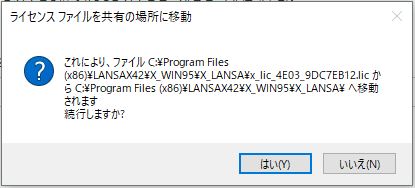
移動元のロケーションにライセンスファイルが存在しない場合 (または、このロケーションからライセンスファイルを既に移動してしまった場合)、移動は失敗し、メッセージが表示されます。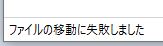
- 無効なライセンスのエラーが発生した場合、トラブルシューティングを参照ください。
注: LANSA リスナーで実行される Windows サーバーにライセンスを適用する場合には、新しい LANSA ライセンスコードを追加する前にリスナーを停止し、新しいライセンスコードが認識されてから再起動する必要があります。
サーバーライセンスコード - IBM i
LANSA/AD のライセンスについてはいくつかの考慮すべき点があります。
- LANSAのバージョン毎にライセンスが必要です。ライセンスファイルは Visual LANSA ライセンスコードと同様に xml ドキュメントにて提供されます。
- 新しいLANSAのインストールまたはアップグレード により、License フォルダが IBM i の IFS の LANSA_<pgmlib> ツリーに作成されます。例)/LANSA_dcxpgmlib/license
- 弊社ライセンス担当より受け取った x_lic_*.xml ファイルをこのフォルダにコピーする必要があります。ファイルを IBM i IFS に移動する手順については、御社の IBM i 管理者にご確認ください。もっとも一般的な方法は、QNTC ファイルシステムを使用するか、AS/400 NetServer または iSeries Navigator を使用する方法です。
- 以下の手順は、LANSAのライセンスファイルが既に IBM i IFS の /LANSA_<pgmlib>/license にあることを想定しています。
ライセンスの適用手順:
- QSECOFR または SYS 区画の機密保護担当者のユーザープロファイルを使用して IBM i にサインオンします。5250エミュレーターのホストコードページは939、ジョブのCCSIDは5035をご使用ください。
- i5/OSコマンド入力(CALL QCMD)で、次のコマンドを使用してLANSAライセンス機能を実行します。:
<pgmlib>/LANSA LICENSE - 現在のライセンスが状況とともに表示されます。注:もし新規インストールの場合には、新規インストール時に提供される 7 日間のテンポラリーライセンスの一覧が表示されます。
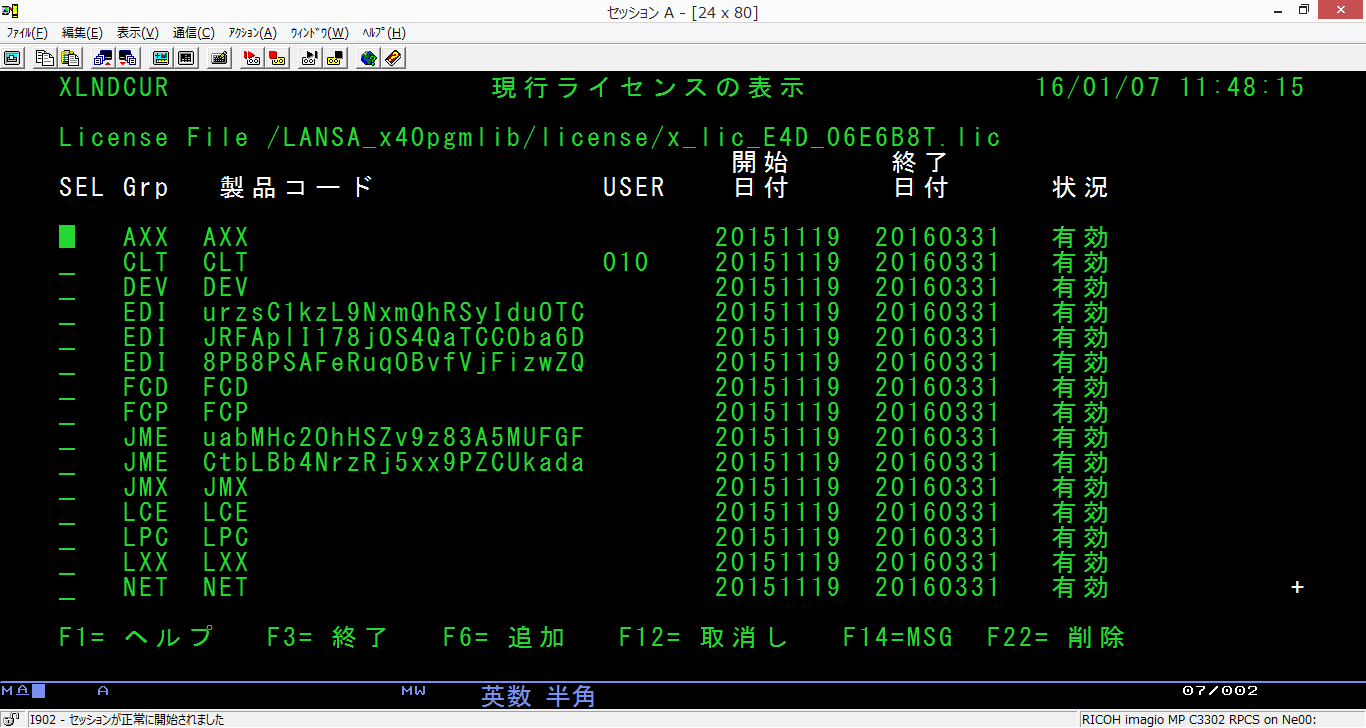
- F6 を押下し、新しいライセンスファイルの入力画面を表示します。この画面では、以下の画面のように、ライセンスファイル名を含む、ライセンスファイルへの IFS のフルパスを入力する必要があります(LANSAの所有者ユーザー・プロファイル 省略値QOTHPRDOWN の状況(STATUS)が*ENABLEDである必要があります)。
ヒント:パスでのミスを避けるため、WRKLNK を使用し、ロケーションまで移動してオプション 5 を選択し、XMLファイルを確認します。そこで画面上部にある参照フィールドからフルパスをコピーすることができます。それをライセンスファイルのパスに貼り付けます。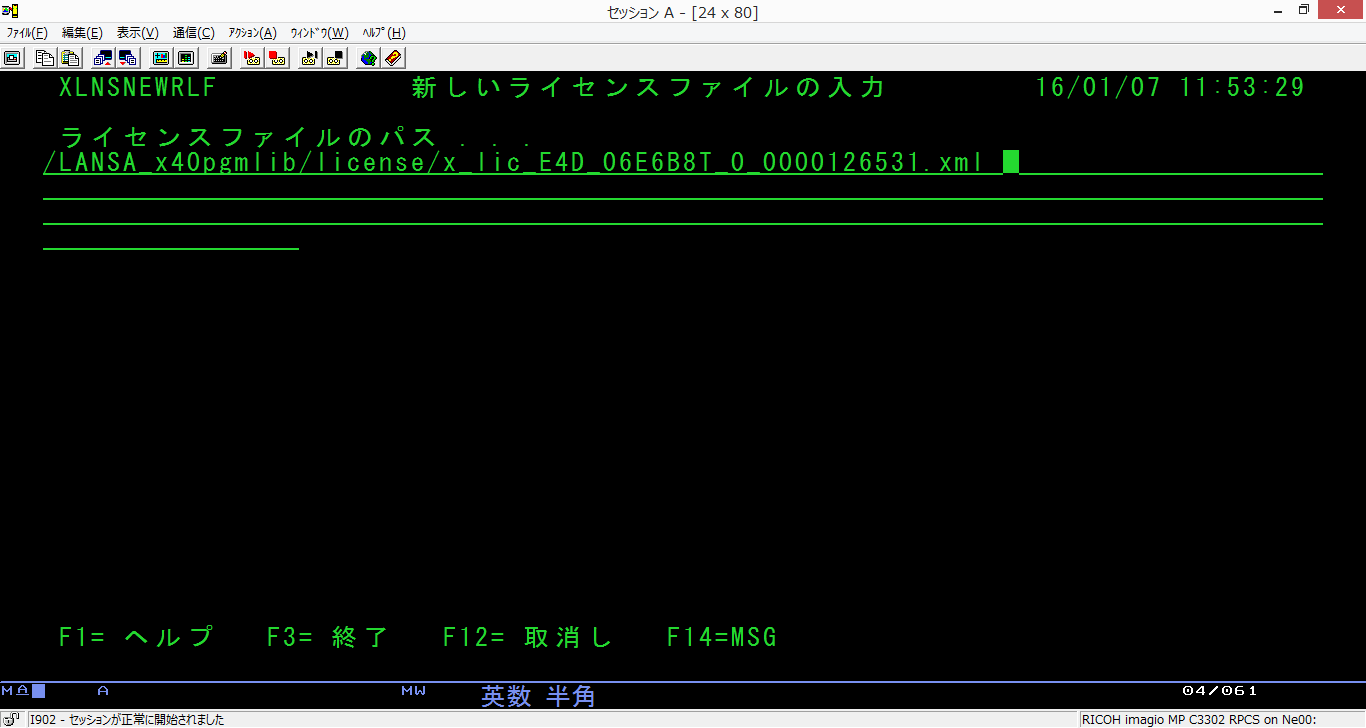
- Enter キーを押すと、新しいライセンスファイルの画面が再度表示されます。画面を抜けると新しいライセンスが表示されます。
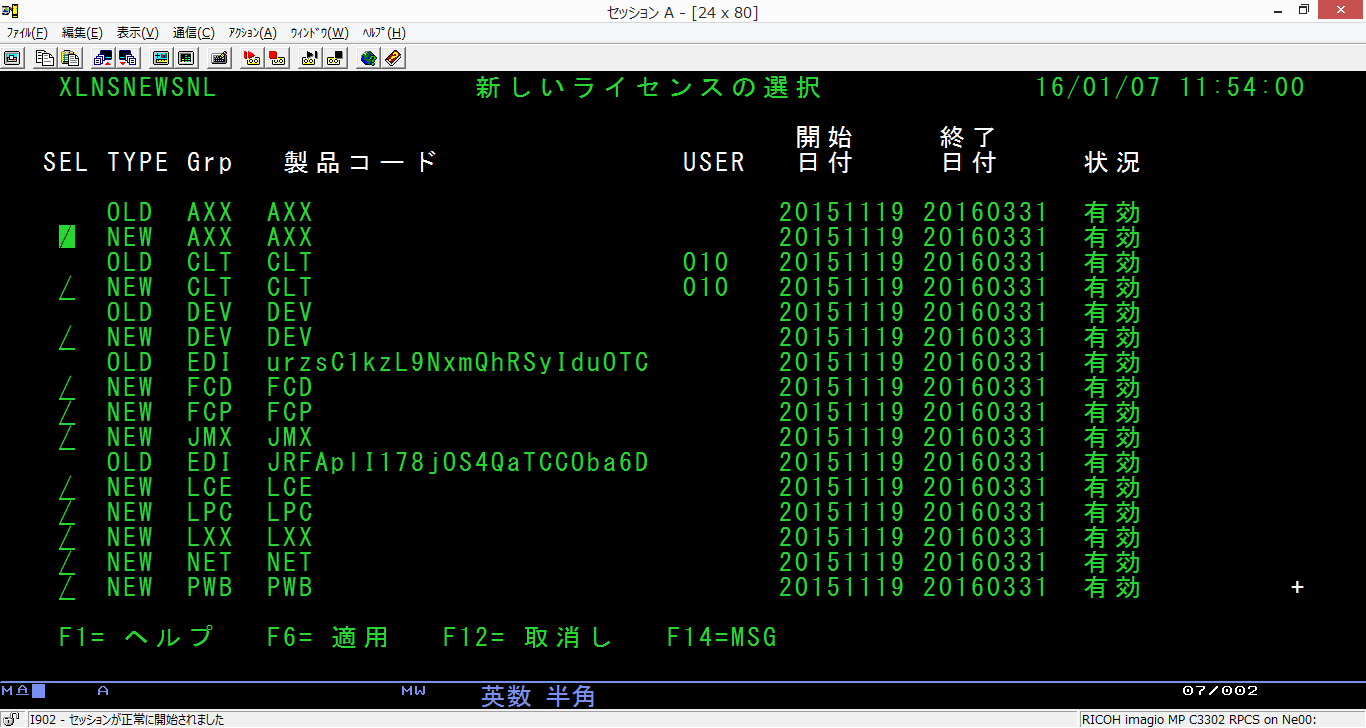
- F6=適用を押してライセンスを適用します。ライセンスファイルは新しいライセンスコードで更新されます。
- 不要なライセンス(期限切れのライセンスや期限は切れていないが永久ライセンスの適用により不要になったテンポラリーライセンス等)がある場合、それらのライセンスを選択後にF22 削除ファンクションキーを実行してください。この画面上のライセンスのリストには、有効で期限の切れていないライセンスのみが含まれた状態にしてください。同一製品で期限切れと有効なライセンスが重複して登録されている場合、ライセンスが機能しないため、ご注意ください。
- 無効なライセンスのエラーが発生した場合、トラブルシューティングを参照ください。
サーバーライセンスコード - IBM i (LANSA Integrator 独立環境)
-
ライセンスのXMLファイルを、IBM i の IFS フォルダ /LANSA_dcxjsmlib/jsm/instance/system に保管してください。
※dcxjsmlibはお使いのLANSA IntegratorのJSMライブラリーの名前を指定してください。 - ユーザープロファイルQSECOFRを使用して IBM i にサインオンしてください。5250エミュレーターのホストコードページは939、ジョブのCCSIDは5035をご使用ください。
-
次のライセンス適用のコマンドを実行してください。
SBMJOB CMD(CALL PGM(DCXJSMLIB/JSMSUPP) PARM('Apply' '/LANSA_dcxjsmlib/jsm/instance/system/ライセンスファイル.xml')) JOB(APPLYLIC)
※DCXJSMLIB、dcxjsmlibはお使いのLANSA IntegratorのJSMライブラリーの名前を指定してください。

-
WRKSPLFコマンドでライセンス適用ジョブのスプールをご確認ください。
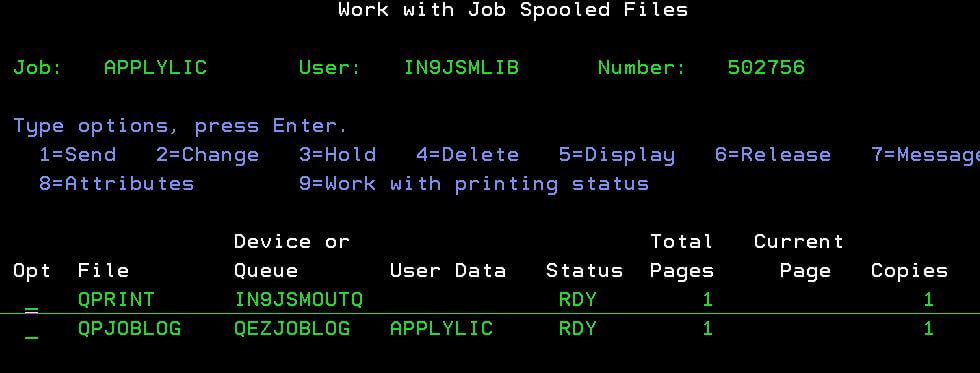
-
コマンド行にライセンス適用状況を確認するコマンドを入力し実行してください。
SBMJOB CMD(CALL PGM(DCXJSMLIB/JSMSUPP) PARM('Print')) JOB(PRINTLIC)
※DCXJSMLIBはお使いのLANSA IntegratorのJSMライブラリーの名前を指定してください。

-
WRKSPLFコマンドでジョブのスプールからライセンスの適用状況をご確認ください。
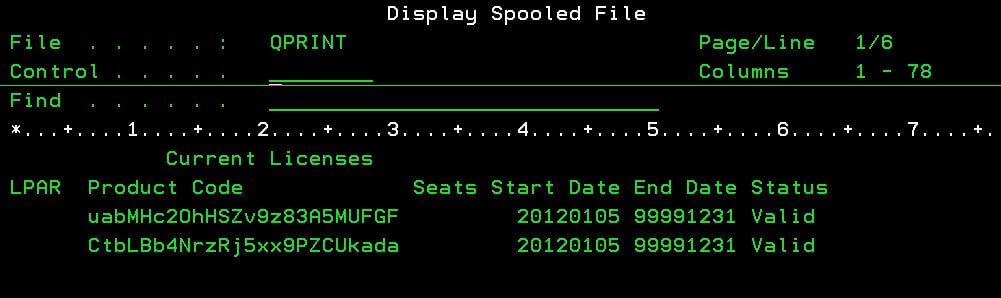
LANSA 開発ライセンスコード - ローカル Visual LANSA 開発及び Web 開発 (Windows のみ)
ライセンス適用前の手順:V14 SP2 EPC142050、V13 SP2 EPC133400を適用すると、新しい LANSA 開発ライセンスのシステムが導入され、これまでの全てのライセンスは無効となります。V15、V14 SP2 EPC142050、V13 SP2 EPC133400は以下のものをインストールします。
- LANSA 開発ライセンスマネージャ
- LANSA 開発ライセンススタジオ
- LANSA ライセンスサービス
また、LANSA 開発ライセンスマネージャ及び LANSA 開発ライセンススタジオへのショートカットがデスクトップ上に作成されます。
- 弊社ライセンス担当より、LANSA 開発ライセンスコードのついた電子メールが送付されます。このメールには、以下のような名前のファイルが含まれます。licenses_<CPU名>_<シリアル番号>_<ID>.DAT.例)LICENSES_170A_1DD2557A_9140000435.DAT
- このファイルをハードドライブの一時ディレクトリにコピーしてください。
- LANSA 開発ライセンスマネージャをデスクトップのショートカットから開きます。
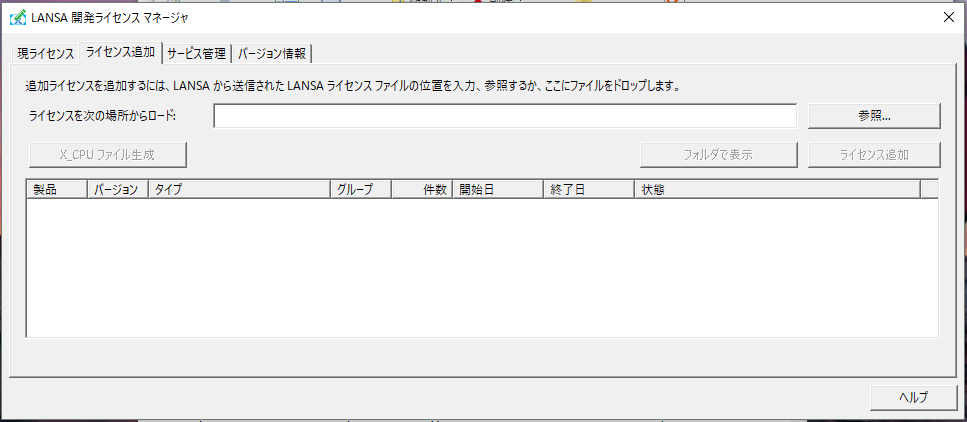
- [ライセンス追加]タブを選択し、参照ボタンを押して、Step2 でコピーしたライセンスの DATファイルがある場所に遷移します。
- ファイルを選択して開きます。
- [ライセンス追加] 画面には、DATファイルからライセンスの一覧が表示されます。一般的には、 VLW を構成する DEV と WEB のコードが含まれます。画面には、開始日、終了日、及びどのコードが有効かについても表示されます。
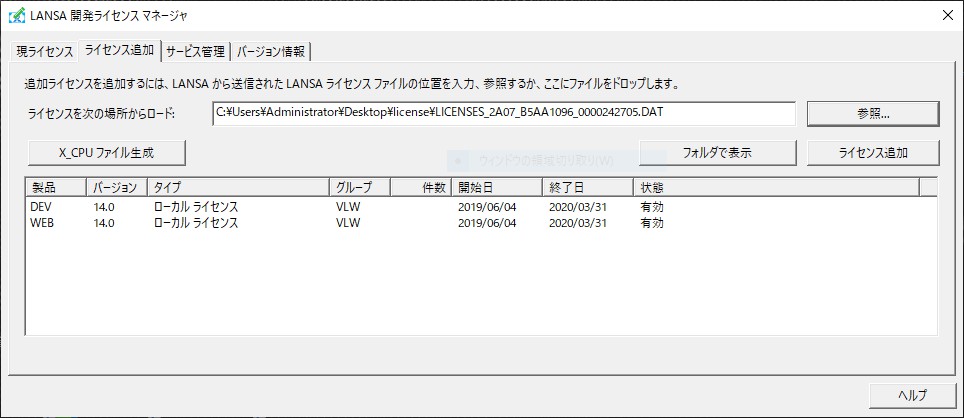
- 全ての情報が正しいようであれば、[ライセンス追加] ボタンを押してライセンスを適用します。
- 取られるアクションの詳細が書かれた確認画面が表示されます。[はい]をクリックして進みます。
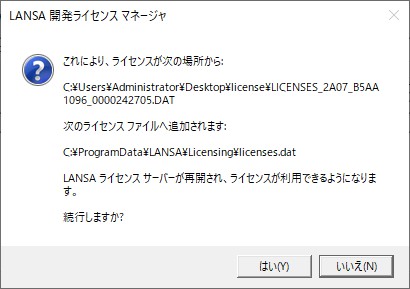
- ライセンスが適用され、LANSA ライセンスサービスが開始または再起動されます。
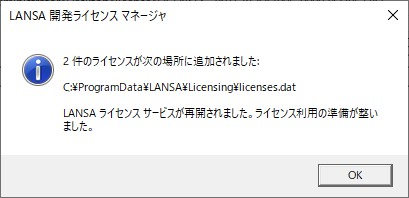
- ライセンスが適用されたら、[現ライセンス]タブをクリックし、現在適用されているライセンスを確認します。
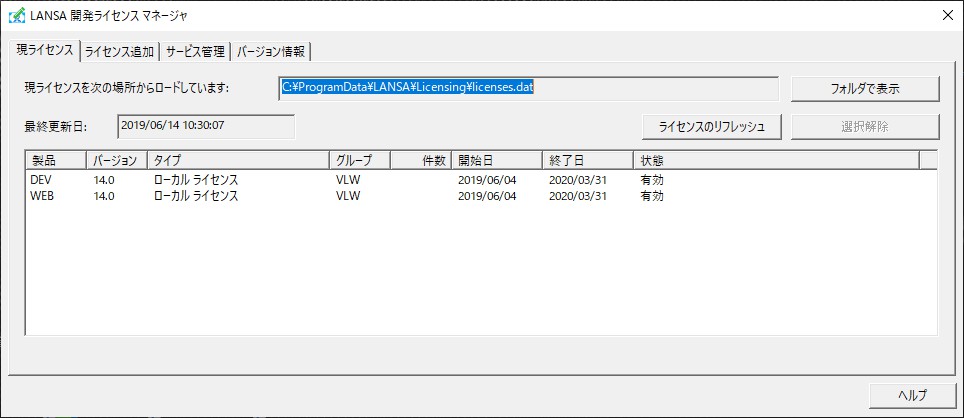
- デスクトップのショートカットからLANSA ライセンススタジオを開き、以下の手順を行ないます。
- 「ライセンス サーバー」の「ローカル」を選択します。
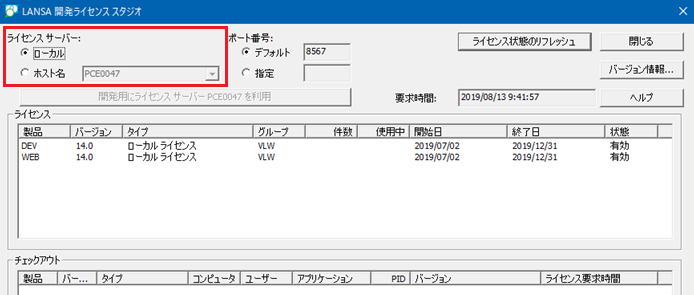
- 「ライセンス状態のリフレッシュ」ボタンを押した後、「開発用にローカル ライセンスを利用」ボタンを押します。
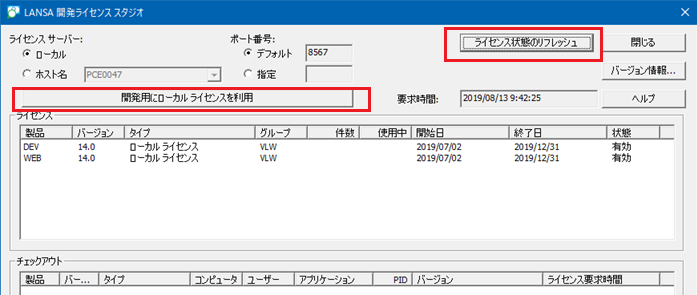
- 下記のダイアログが表示されましたら、OKボタンを押してください。
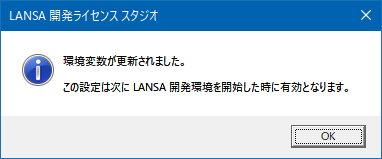
- これで Visual LANSA を使用する準備が整いました。
- 無効なライセンスのエラーが発生した場合、トラブルシューティングを参照ください。
LANSA 開発ライセンスコード - リモート Visual LANSA 開発及び Web 開発 (Windows のみ)
注:
- 以下の手順はリモートライセンスサーバーとして使用する PC において実行してください。
- リモートライセンスサーバーには Visual LANSA をインストールする必要はありません。この PC 上には、独立のライセンスサーバーソフトウェアをインストールすることができます。
- X_CPU 詳細をここで生成し、ライセンスをここで適用します。
- クライアント PC (Visual LANSA がインストールされているもの) は、ライセンスのスロットを取得するために、リモートライセンスサーバーを参照する必要があります。
注2: Visual LANSA がインストールされていないPCにライセンスサーバーをインストールする場合
- 独立のLANSAライセンスサーバーをセットアップすることができます。
- V13 EPC133400.exeを解凍し作成される wEPC133400Lic.exe
- V14 EPC142050.exeを解凍し作成される wEPC142050Lic.exe
- V15 インストールDVD¥LANSALicence¥wEPC150000Lic.exe
独立Windows サーバーに LANSA ライセンスサーバーをインストールする際、以下のエラーが発生する可能性があります。

LANSA ライセンスマネージャと LANSA ライセンススタジオのインストールには以下の前提条件がございます:
- 64 bit OS の場合: VisualStudio 2013 ランタイム(x64)
- 32 bit OS の場合: VisualStudio 2013 ランタイム(Win32)
これらの実行ファイルは、MicrosoftのWebサイトから単独でダウンロードすることができます。
もしくは、V14 SP2 のインストールDVD
内の \setup\Installs\VC_Redist\2013 フォルダにもありますのでご確認ください.
ライセンス適用前の手順:
V14 SP2 EPC142050、V13 SP2 EPC133400を適用すると、新しい LANSA
開発ライセンスのシステムが導入され、これまでの全てのライセンスは無効となります。
独立LANSAライセンスサーバーのインストールも、V14
SP2 EPC142050、V13 SP2 EPC133400の適用も、どちらも以下をインストールします。
- LANSA 開発ライセンスマネージャ
- LANSA 開発ライセンススタジオ
- LANSA ライセンスサービス
また、LANSA 開発ライセンスマネージャ及び LANSA 開発ライセンススタジオへのショートカットがデスクトップ上に作成されます。
リモートライセンスサーバー上で、以下の手順を行なってください。
- 弊社ライセンス担当より、LANSA 開発ライセンスコードのついた電子メールが送付されます。このメールには、以下のような名前のファイルが含まれます。licenses_<CPU名>_<シリアル番号>_<ID>.DAT.例)LICENSES_170A_1DD2557A_9140000435.DAT
- このファイルをハードドライブの一時ディレクトリにコピーしてください。
- LANSA 開発ライセンスマネージャをライセンスサーバーのデスクトップのショートカットから開きます。
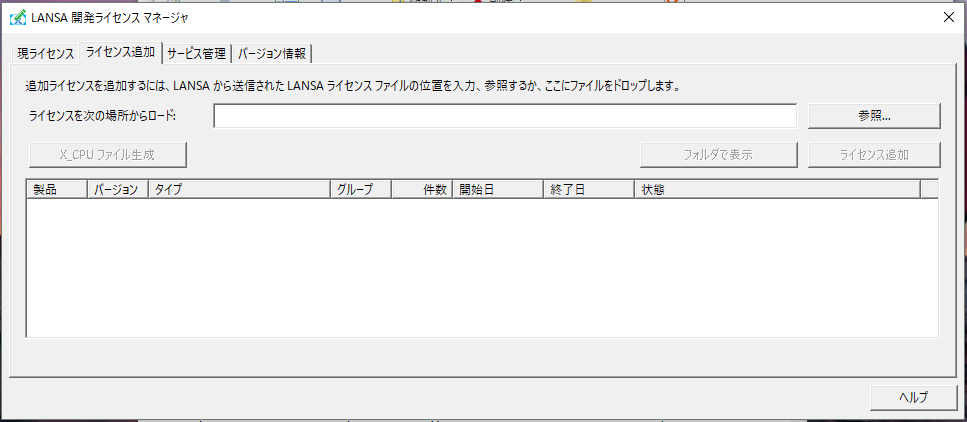
- [ライセンス追加]タブを選択し、参照ボタンを押して、Step2 でコピーしたライセンスの DATファイルがある場所に遷移します。
- ファイルを選択して開きます。
- [ライセンス追加] 画面には、DATファイルからライセンスの一覧が表示されます。一般的には、 VLN を構成する DEV、WEB、WRT のコードが含まれます。VLN には VL の数が含まれることに注意ください。画面には、開始日、終了日、及びどのコードが有効かについても表示されます。
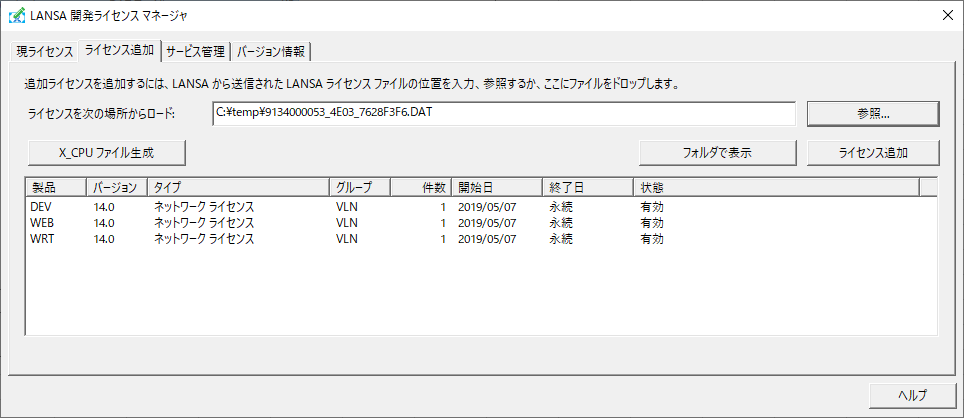
- 全ての情報が正しいようであれば、[ライセンス追加] ボタンを押してライセンスを適用します。
- 取られるアクションの詳細が書かれた確認画面が表示されます。[はい]をクリックして進みます。
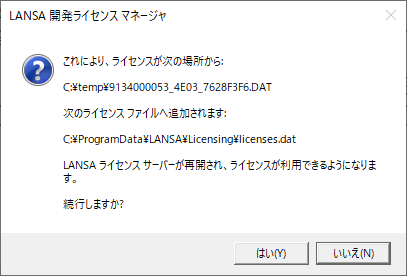
- ライセンスが適用され、LANSA ライセンスサービスが開始または再起動されます。
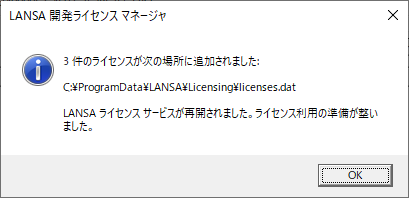
- ライセンスが適用されたら、[現ライセンス]タブをクリックし、現在適用されているライセンスを確認します。
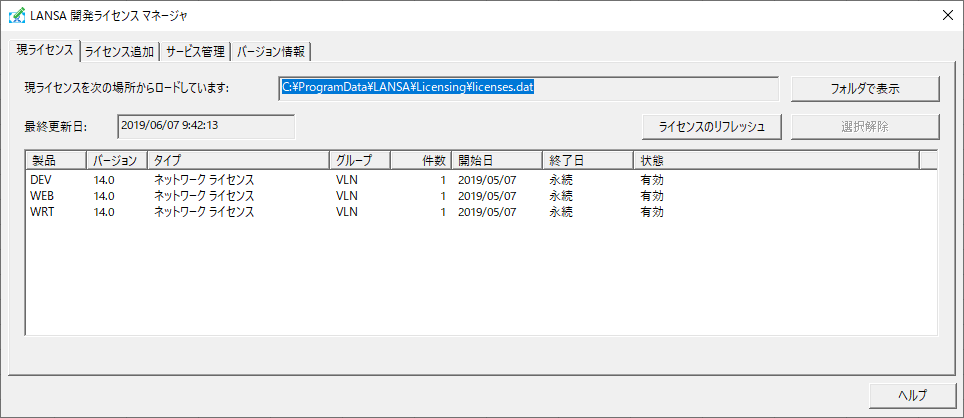
- これで、リモートライセンスサーバーを使用できる準備が整いました。
- リモートライセンスサーバーの準備が整ったら、この開発ライセンスを使用して5つまで Visual LANSA IDE を起動することができます。
- 次のステップは、Visual LANSA 開発環境がインストールされている PC 上で行います。VL 開発 PC からこのリモートライセンスサーバーが認識できるようにする必要があります。各 Visual LANSA 開発 PC 上で、デスクトップのショートカットからLANSA ライセンススタジオを開き、以下の手順を行ないます。
- [ライセンスサーバー] のラジオボタンでホスト名を選択し、リモートライセンスサーバーのコンピュータ名か IP アドレスを入力フィールドに入力します。 (この情報が不明な場合には、御社のネットワーク管理者にご確認ください)
- [ライセンス状態のリフレッシュ]ボタンを押します。これにより、指定されたリモートライセンスサーバーよりライセンスをロードし、 [開発用にライセンスサーバー <名前> を使用] ボタンが使用できるようになります。
- [開発用にライセンスサーバー <名前> を使用] ボタンをクリックし、 [閉じる]でスタジオを閉じます。
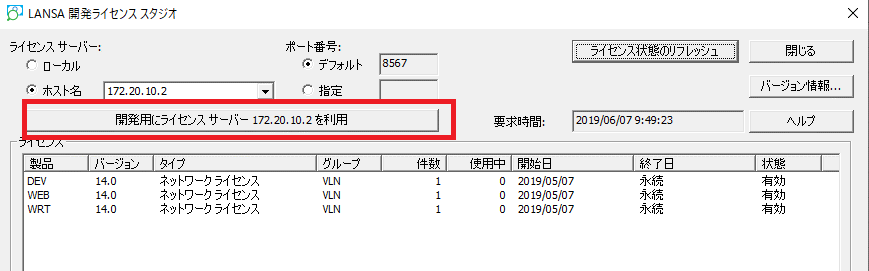
- これらの手順を行った VL 開発 PC は、Visual LANSA 開発環境を開く際に、指定されたリモートライセンスサーバーを使用して開発ライセンスを取得しようとします。
- 無効なライセンスのエラーが発生した場合、トラブルシューティングを参照ください。
LANSA 開発ライセンスコード - Visual LANSA のバージョンを超えたライセンス統合
新しい開発ライセンスモデルは LANSA のサポート対象のバージョンでのみ使用可能です。現在ですと、V15、V14 SP2 及び V13 SP2 の最新 EPC レベルです。以下の手順はV14 および V13 の両方において新しい LANSA 開発モデルを使用している前提です。
V14 Visual LANSA に使用するリモートライセンスサーバーがあり、同じリモートライセンスサーバーを V13 Visual LANSA でも使用できるようにするには、以下の手順を行ないます。
- リモートライセンスサーバーの CPU の CPU 詳細を提供し、V13 ライセンスサーバーライセンスをリクエストします。
- licenses_<CPU>_<シリアル番号>_<ID>.DAT ファイルを受け取ったら、リモートサーバーPCの一時ディレクトリにコピーします。
- [Visual LANSA 開発用ライセンスサーバー (リモートの Windows のみ)]のステップ3から14を行ないます。
- 手順を完了したら、V14 及び V13 のサービスライセンスをリモートライセンスサーバーで使用できるようになります。
© LANSA. All rights reserved.